Using mikroBUS#
Steps:
Identify if mikroBUS add-on includes a ClickID with
manifest. If not,manifestmust be supplied.Identify if mikroBUS add-on is supported by the kernel. If not, kernel module must be added.
Identify how driver exposes the data: IIO, net, etc.
Connect and power
Verify and utilize
Using boards with ClickID#
What is mikroBUS?#
mikroBUS is an open standard for add-on boards for sensors, connectivity, displays, storage and more with over 1,400 available from just a single source, MikroE. With the flexibility of all of the most common embedded serial busses, UART, I2C and SPI, along with ADC, PWM and GPIO functions, it is a great solution for connecting all sorts of electronics.
Note
Learn more at https://www.mikroe.com/mikrobus
What is ClickID?#
ClickID enables mikroBUS add-on boards to be identified along with the configuration required to use it with the mikroBUS Linux driver. The configuration portion is called a manifest.
Note
Learn more at MikroElektronika/click_id
BeaglePlay’s Linux kernel is patched with a mikrobus driver that automatically reads the ClickID and loads a driver, greatly simplifying usage.
Does my add-on have ClickID?#
Look for the board’s 'D (ID) logo. It’s near the PWM pin on the upper right-hand side in the illustration below.
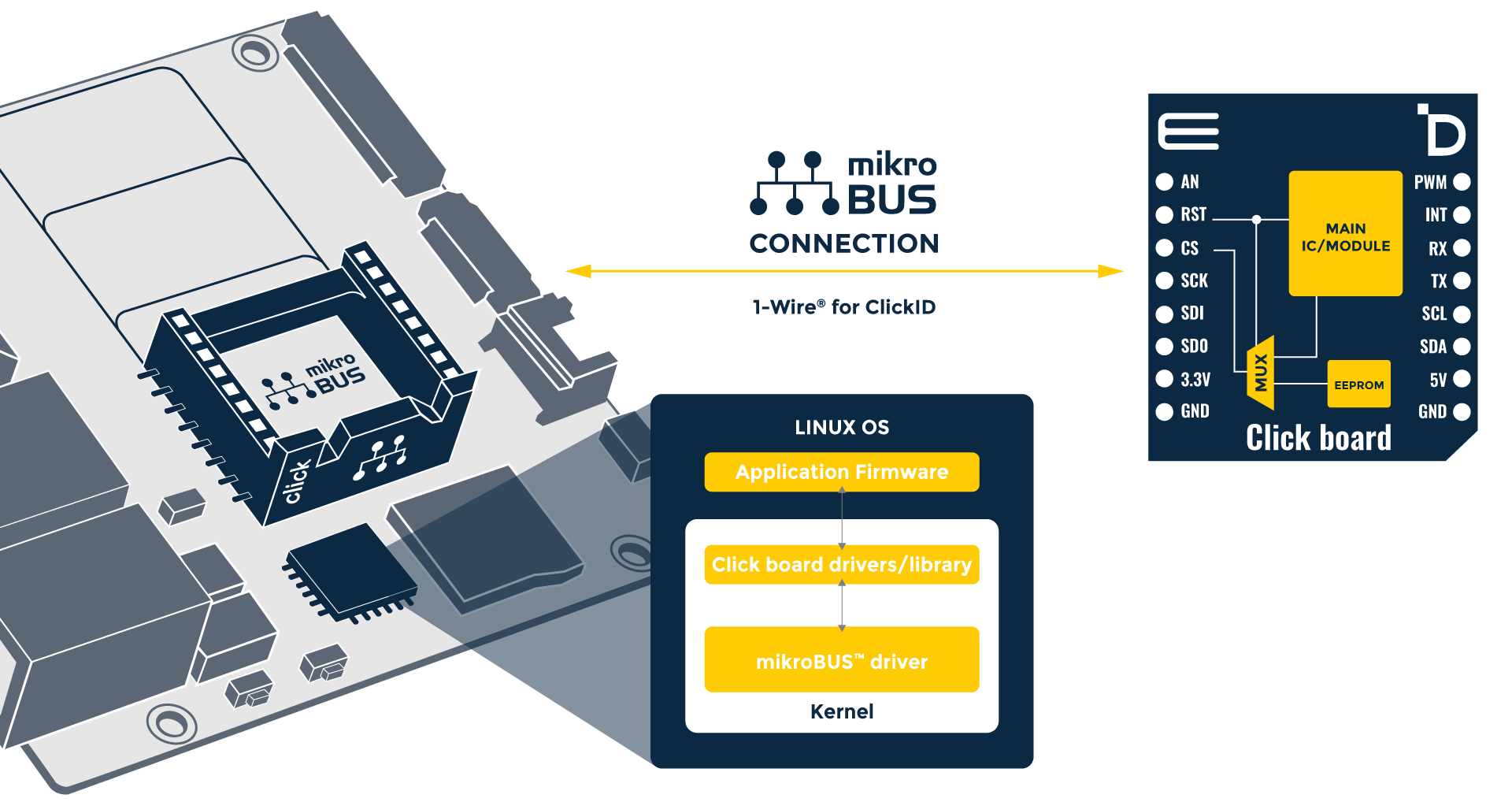
Fig. 203 mikroBUS clickID - BeaglePlay connection#
If your add-on has ClickID, simply connect it while BeaglePlay is powered off and then apply power.
Example of examining boot log to see a ClickID was detected.
debian@BeaglePlay:~$ dmesg | grep mikrobus
[ 2.096254] mikrobus:mikrobus_port_register: registering port mikrobus-0
[ 2.096325] mikrobus mikrobus-0: mikrobus port 0 eeprom empty probing default eeprom
[ 2.663698] mikrobus_manifest:mikrobus_manifest_attach_device: parsed device 1, driver=opt3001, protocol=3, reg=44
[ 2.663711] mikrobus_manifest:mikrobus_manifest_parse: Ambient 2 Click manifest parsed with 1 devices
[ 2.663783] mikrobus mikrobus-0: registering device : opt3001
Note
Not all Click boards with ClickID have valid manifest entries.
Then you can follow What if my add-on has invalid manifest entries? to make your
add-on detected.
To use the add-on, see Accel Click Board Example.
What if my add-on doesn’t have ClickID?#
If add-on doesn’t have clickID then it can not be detected directly.
debian@BeaglePlay:~$ dmesg | grep mikrobus
[ 2.123994] mikrobus:mikrobus_port_register: registering port mikrobus-0
[ 2.124059] mikrobus mikrobus-0: mikrobus port 0 eeprom empty probing default eeprom
Available manifest can be installed that has been created for your add-on as we have created over 100 of them.
You can install the existing manifest files onto your BeaglePlay. First, make sure you have the
latest manifests installed in your system.
sudo apt update
sudo apt install bbb.io-clickid-manifests
Take a look at the list of manifest files to see if the Click or other mikrobus add-on board manifest is installed.
debian@BeaglePlay:~$ ls /lib/firmware/mikrobus/
10DOF-CLICK.mnfb COMPASS-2-CLICK.mnfb I2C-2-SPI-CLICK.mnfb PWM-CLICK.mnfb
13DOF-2-CLICK.mnfb COMPASS-CLICK.mnfb I2C-MUX-CLICK.mnfb RFID-CLICK.mnfb
3D-HALL-3-CLICK.mnfb CURRENT-CLICK.mnfb ILLUMINANCE-CLICK.mnfb RF-METER-CLICK.mnfb
3D-HALL-6-CLICK.mnfb DAC-7-CLICK.mnfb IR-GESTURE-CLICK.mnfb RMS-TO-DC-CLICK.mnfb
6DOF-IMU-2-CLICK.mnfb DAC-CLICK.mnfb IR-THERMO-2-CLICK.mnfb RTC-6-CLICK.mnfb
6DOF-IMU-4-CLICK.mnfb DIGIPOT-3-CLICK.mnfb LED-DRIVER-7-CLICK.mnfb SHT1x-CLICK.mnfb
6DOF-IMU-6-CLICK.mnfb DIGIPOT-CLICK.mnfb LIGHTRANGER-2-CLICK.mnfb SHT-CLICK.mnfb
6DOF-IMU-8-CLICK.mnfb EEPROM-2-CLICK.mnfb LIGHTRANGER-3-CLICK.mnfb SMOKE-CLICK.mnfb
9DOF-CLICK.mnfb EEPROM-3-CLICK.mnfb LIGHTRANGER-CLICK.mnfb TEMP-HUM-11-CLICK.mnfb
ACCEL-3-CLICK.mnfb EEPROM-CLICK.mnfb LPS22HB-CLICK.mnfb TEMP-HUM-12-CLICK.mnfb
ACCEL-5-CLICK.mnfb ENVIRONMENT-CLICK.mnfb LSM303AGR-CLICK.mnfb TEMP-HUM-3-CLICK.mnfb
ACCEL-6-CLICK.mnfb ETH-CLICK.mnfb LSM6DSL-CLICK.mnfb TEMP-HUM-4-CLICK.mnfb
ACCEL-8-CLICK.mnfb ETH-WIZ-CLICK.mnfb MAGNETIC-LINEAR-CLICK.mnfb TEMP-HUM-7-CLICK.mnfb
ACCEL-CLICK.mnfb FLASH-2-CLICK.mnfb MAGNETIC-ROTARY-CLICK.mnfb TEMP-HUM-9-CLICK.mnfb
ADC-2-CLICK.mnfb FLASH-CLICK.mnfb MICROSD-CLICK.mnfb TEMP-HUM-CLICK.mnfb
ADC-3-CLICK.mnfb GENERIC-SPI-CLICK.mnfb MPU-9DOF-CLICK.mnfb TEMP-LOG-3-CLICK.mnfb
ADC-5-CLICK.mnfb GEOMAGNETIC-CLICK.mnfb MPU-IMU-CLICK.mnfb TEMP-LOG-4-CLICK.mnfb
ADC-8-CLICK.mnfb GNSS-4-CLICK.mnfb NO2-2-CLICK.mnfb TEMP-LOG-6-CLICK.mnfb
ADC-CLICK.mnfb GNSS-7-CLICK.mnfb NO2-CLICK.mnfb THERMO-12-CLICK.mnfb
AIR-QUALITY-2-CLICK.mnfb GNSS-ZOE-CLICK.mnfb OLEDB-CLICK.mnfb THERMO-15-CLICK.mnfb
AIR-QUALITY-3-CLICK.mnfb GSR-CLICK.mnfb OLEDC-CLICK.mnfb THERMO-17-CLICK.mnfb
AIR-QUALITY-5-CLICK.mnfb GYRO-2-CLICK.mnfb OLEDW-CLICK.mnfb THERMO-3-CLICK.mnfb
ALCOHOL-2-CLICK.mnfb GYRO-CLICK.mnfb OZONE-2-CLICK.mnfb THERMO-4-CLICK.mnfb
ALCOHOL-3-CLICK.mnfb HALL-CURRENT-2-CLICK.mnfb PRESSURE-11-CLICK.mnfb THERMO-7-CLICK.mnfb
ALTITUDE-3-CLICK.mnfb HALL-CURRENT-3-CLICK.mnfb PRESSURE-3-CLICK.mnfb THERMO-8-CLICK.mnfb
ALTITUDE-CLICK.mnfb HALL-CURRENT-4-CLICK.mnfb PRESSURE-4-CLICK.mnfb THERMO-CLICK.mnfb
AMBIENT-2-CLICK.mnfb HDC1000-CLICK.mnfb PRESSURE-CLICK.mnfb THERMOSTAT-3-CLICK.mnfb
AMBIENT-4-CLICK.mnfb HEART-RATE-3-CLICK.mnfb PROXIMITY-10-CLICK.mnfb UV-3-CLICK.mnfb
AMBIENT-5-CLICK.mnfb HEART-RATE-4-CLICK.mnfb PROXIMITY-2-CLICK.mnfb VACUUM-CLICK.mnfb
AMMETER-CLICK.mnfb HEART-RATE-5-CLICK.mnfb PROXIMITY-5-CLICK.mnfb VOLTMETER-CLICK.mnfb
COLOR-2-CLICK.mnfb HEART-RATE-7-CLICK.mnfb PROXIMITY-9-CLICK.mnfb WAVEFORM-CLICK.mnfb
COLOR-7-CLICK.mnfb HEART-RATE-CLICK.mnfb PROXIMITY-CLICK.mnfb WEATHER-CLICK.mnfb
Below command to grant root privileges of the intended user and then enter passsword. This will take you to the different shell.
sudo su
Then, load the appropriate manifest using the mikrobus bus driver. For example, with the Ambient 2 Click,
you can write that manifest to the mikrobus-0 new_device entry.
cat /lib/firmware/mikrobus/AMBIENT-2-CLICK.mnfb > /sys/bus/mikrobus/devices/mikrobus-0/new_device
You can now exit this shell.
exit
Once done, you can check it using command dmesg | grep mikrobus which shows that
add-on is now detected.
debian@BeaglePlay:~$ dmesg | grep mikrobus
[ 2.096254] mikrobus:mikrobus_port_register: registering port mikrobus-0
[ 2.096325] mikrobus mikrobus-0: mikrobus port 0 eeprom empty probing default eeprom
[ 2.663698] mikrobus_manifest:mikrobus_manifest_attach_device: parsed device 1, driver=opt3001, protocol=3, reg=44
[ 2.663711] mikrobus_manifest:mikrobus_manifest_parse: Ambient 2 Click manifest parsed with 1 devices
[ 2.663783] mikrobus mikrobus-0: registering device : opt3001
Note
It’ll forget on reboot… need to have a boot service.
Todo
To make it stick, …
What if my add-on has invalid manifest entries?#
Not all Click boards with ClickID have valid manifest entries. If your add-on has clickID but shows the command output like below.
debian@BeaglePlay:~$ dmesg | grep mikrobus
[ 2.119771] mikrobus:mikrobus_port_register: registering port mikrobus-0
[ 2.119842] mikrobus mikrobus-0: mikrobus port 0 eeprom empty probing default eeprom
[ 2.261113] mikrobus_manifest:mikrobus_manifest_header_validate: manifest version too new (150.189 > 0.3)
[ 2.261130] mikrobus mikrobus-0: invalid manifest size -22
There are some available manifest that can be used to write in the eeprom of clickID board.
Once you sudo apt update and sudo apt install bbb.io-clickid-manifests then you
can see the list of manifests using command ls /lib/firmware/mikrobus/. Let’s take
the Accel Click - ClickID Board with invalid manifest entries, To get the valid manifest
we need to write ACCEL-CLICK.mnfb to eeprom of ClickID board using the following commands.
First check the file name for the add-on device. It can be in the form of w1_bus_master1-xx-xxxxxxx.
debian@BeaglePlay:~$ ls /sys/bus/w1/devices/
w1_bus_master1 w1_bus_master1-xx-xxxxxxx
Then in the following command, /lib/firmware/mikrobus/ACCEL-CLICK.mnfb is the path of manifest file and
/sys/bus/w1/devices/w1_bus_master1-xx-xxxxxxx/mikrobus_manifest is path for one wire eeprom clickID board.
You must replace the the file name w1_bus_master1-xx-xxxxxxx with your clickID board file in the
below command.
debian@BeaglePlay:~$ sudo dd if=/lib/firmware/mikrobus/ACCEL-CLICK.mnfb of=/sys/bus/w1/devices/w1_bus_master1-xx-xxxxxxx/mikrobus_manifest
0+1 records in
0+1 records out
132 bytes copied, 0.0144496 s, 9.1 kB/s
Now, Reboot your BeaglePlay. After rebooting, the add-on has been detected with valid manifest entries.
debian@BeaglePlay:~$ dmesg | grep mikrobus
[ 2.126654] mikrobus:mikrobus_port_register: registering port mikrobus-0
[ 2.126727] mikrobus mikrobus-0: mikrobus port 0 eeprom empty probing default eeprom
[ 2.797179] mikrobus_manifest:mikrobus_manifest_attach_device: parsed device 1, driver=adxl345, protocol=3, reg=1d
[ 2.797191] mikrobus_manifest:mikrobus_manifest_parse: Accel Click manifest parsed with 1 devices
[ 2.797267] mikrobus mikrobus-0: registering device : adxl345
Note
The updation has done in the eeprom of clickID board. It will not forget after reboot.
Note
We will be adding a link to the mikrobus-0 device at /dev/play/mikrobus in the near
future, but you can find it for now at /sys/bus/mikrobus/devices/mikrobus-0. If you
need to supply an ID (manifest), this is the directory where you will do it.
Manifesto: https://git.beagleboard.org/beagleconnect/manifesto
Patched Linux with out-of-tree Mikrobus driver: https://git.beagleboard.org/beagleboard/linux
To use the add-on, see Accel Click Board Example.
Accel Click Board Example#
Next, let’s explore how to read raw sensor values using the Accel Click board. This step will help us understand the basics of sensor data retrieval and processing.
First, let’s check the IIO devices available.
debian@BeaglePlay:~$ ls /sys/bus/iio/devices/
iio:device0 iio:device1
Considering the device iio:device0 is the MikroBUS click ID connected to the BeaglePlay board.
Depending on your specific setup and device configuration, you might need to adjust the path or device
number (device0) accordingly. In this case device0 corresponds to our Accel Click, let’s check its name.
debian@BeaglePlay:~$ cat /sys/bus/iio/devices/iio\:device0/name
adxl345
The file corresponding to the IIO device, including raw values, can be viewed using the following command:
debian@BeaglePlay:~$ ls /sys/bus/iio/devices/iio\:device0
dev in_accel_scale in_accel_x_raw in_accel_y_raw in_accel_z_raw power subsystem
in_accel_sampling_frequency in_accel_x_calibbias in_accel_y_calibbias in_accel_z_calibbias name sampling_frequency_available uevent
To view the raw values from the accel click (assuming iio:device0 is configured correctly for your MikroBUS
click ID on the BeaglePlay board), you can use the following command:
debian@BeaglePlay:~$ cat /sys/bus/iio/devices/iio\:device0/in_accel_x_raw
3
This command reads and displays the raw X-axis accelerometer data from iio:device0. You can replace
in_accel_x_raw with in_accel_y_raw or in_accel_z_raw to view raw data from the Y-axis or Z-axis
accelerometer channels respectively, depending on your requirements.
To create a script displays accelerometer raw data values from iio:device0 use nano accelclick.sh command.
Copy the below script and paste it to the accelclick.sh file. It reads the raw X, Y, and Z axis values from
/sys/bus/iio/devices/iio:device0/in_accel_x_raw, /sys/bus/iio/devices/iio:device0/in_accel_y_raw, and
/sys/bus/iio/devices/iio:device0/in_accel_z_raw respectively.
X=$(cat /sys/bus/iio/devices/iio\:device0/in_accel_x_raw)
Y=$(cat /sys/bus/iio/devices/iio\:device0/in_accel_y_raw)
Z=$(cat /sys/bus/iio/devices/iio\:device0/in_accel_z_raw)
echo "X = ${X} Y = ${Y} Z= ${Z}"
Note
Adjust the device path iio:device0 according to your setup. Also, ensure that your system
and hardware configuration are correctly set up to provide live accelerometer data through these paths.
To make the script file executable, use the following command:
debian@BeaglePlay:~$ chmod +x accelclick.sh
When you run watch -n 0.5 ./accelclick.sh, the watch command will execute ./accelclick.sh every 0.5 seconds
and display its output in the terminal.
debian@BeaglePlay:~$ watch -n 0.5 ./accelclick.sh
This is the output of your accelclick.sh script. It shows the current values of your accelerometer’s X, Y, and Z axis in raw form.
Every 0.5s: ./accelclick.sh
X = 3 Y = 11 Z= 284
Using boards with Linux drivers#
Depending on the type of mikrobus add-on board, the Linux driver could be of various different types. For sensors, the most common is IIO driver.
IIO driver#
Per https://docs.kernel.org/driver-api/iio/intro.html,
The main purpose of the Industrial I/O subsystem (IIO) is to provide support for devices that in some sense perform either analog-to-digital conversion (ADC) or digital-to-analog conversion (DAC) or both. The aim is to fill the gap between the somewhat similar hwmon and input subsystems. Hwmon is directed at low sample rate sensors used to monitor and control the system itself, like fan speed control or temperature measurement. Input is, as its name suggests, focused on human interaction input devices (keyboard, mouse, touchscreen). In some cases there is considerable overlap between these and IIO.
Devices that fall into this category include:
analog to digital converters (ADCs)
accelerometers
capacitance to digital converters (CDCs)
digital to analog converters (DACs)
gyroscopes
inertial measurement units (IMUs)
color and light sensors
magnetometers
pressure sensors
proximity sensors
temperature sensors
See also https://wiki.analog.com/software/linux/docs/iio/iio.
To discover IIO driver enabled devices, use the iio_info command.
debian@BeaglePlay:~$ iio_info
Library version: 0.24 (git tag: v0.24)
Compiled with backends: local xml ip usb
IIO context created with local backend.
Backend version: 0.24 (git tag: v0.24)
Backend description string: Linux BeaglePlay 5.10.168-ti-arm64-r104 #1bullseye SMP Thu Jun 8 23:07:22 UTC 2023 aarch64
IIO context has 2 attributes:
local,kernel: 5.10.168-ti-arm64-r104
uri: local:
IIO context has 2 devices:
iio:device0: opt3001
1 channels found:
illuminance: (input)
2 channel-specific attributes found:
attr 0: input value: 163.680000
attr 1: integration_time value: 0.800000
2 device-specific attributes found:
attr 0: current_timestamp_clock value: realtime
attr 1: integration_time_available value: 0.1 0.8
No trigger on this device
iio:device1: adc102s051
2 channels found:
voltage1: (input)
2 channel-specific attributes found:
attr 0: raw value: 4084
attr 1: scale value: 0.805664062
voltage0: (input)
2 channel-specific attributes found:
attr 0: raw value: 2440
attr 1: scale value: 0.805664062
No trigger on this device
Note that the units are standardized for the IIO interface based on the device type. If raw values are provided, a scale must be applied to get to the standardized units.
Storage driver#
Network driver#
How does ClickID work?#
Disabling the mikroBUS driver#
If you’d like to use other means to control the mikroBUS connector, you might want to disable the mikroBUS driver. This is most easily done by enabling a device tree overlay at boot.
Todo
Document kernel version that integrates this overlay and where to get update instructions.
Note
To utilize the overlay with these instructions, make sure to have TBD version of kernel, modules and firmware installed. Use uname -a to determine the currently running kernel version. See TBD for information on how to update.
Apply overlay to disable mikrobus0 instance.
echo " fdtoverlays /overlays/k3-am625-beagleplay-release-mikrobus.dtbo" | sudo tee -a /boot/firmware/extlinux/extlinux.conf
sudo shutdown -r now
Log back in after reboot and verify the device driver did not capture the busses.
debian@BeaglePlay:~$ ls /dev/play
grove mikrobus qwiic
debian@BeaglePlay:~$ ls /dev/play/mikrobus/
i2c
debian@BeaglePlay:~$ ls /sys/bus/mikrobus/devices/
debian@BeaglePlay:~$ ls /proc/device-tree/chosen/overlays/
k3-am625-beagleplay-release-mikrobus name
debian@BeaglePlay:~$
To re-enable.
sudo sed -e '/release-mikrobus/ s/^#*/#/' -i /boot/firmware/extlinux/extlinux.conf
sudo shutdown -r now
Verify driver is enabled again.
debian@BeaglePlay:~$ ls /sys/bus/mikrobus/devices/
mikrobus-0
debian@BeaglePlay:~$ ls /proc/device-tree/chosen/overlays/
ls: cannot access '/proc/device-tree/chosen/overlays/': No such file or directory
debian@BeaglePlay:~$
Todo
How do turn off the driver?
How do turn on spidev?
How do I enable GPIO?
How do a provide a manifest?
Todo
Needs udev
Needs live description
