Quick Start#
What’s included in the box?#
When you purchase a brand new BeagleV-Ahead, in the box you’ll get:
One (1) 2.4GHz/5GHz antenna
USB super-speed micro-A plug to type-A receptacle cable (for connecting common USB type-A peripherals)
Quick-start card
Tip
For board files, 3D model, and more, you can checkout BeagleV-Ahead repository on OpenBeagle.

Unboxing#
Antenna guide#
Warning
uFL antenna connectors are very delicate and should be handled with care.
To use WiFi you are required to connect the 2.4GHz/5GHz antenna provided in BeagleV-Ahead box. Below is a guide to connect the antenna to your BeagleV-Ahead board.
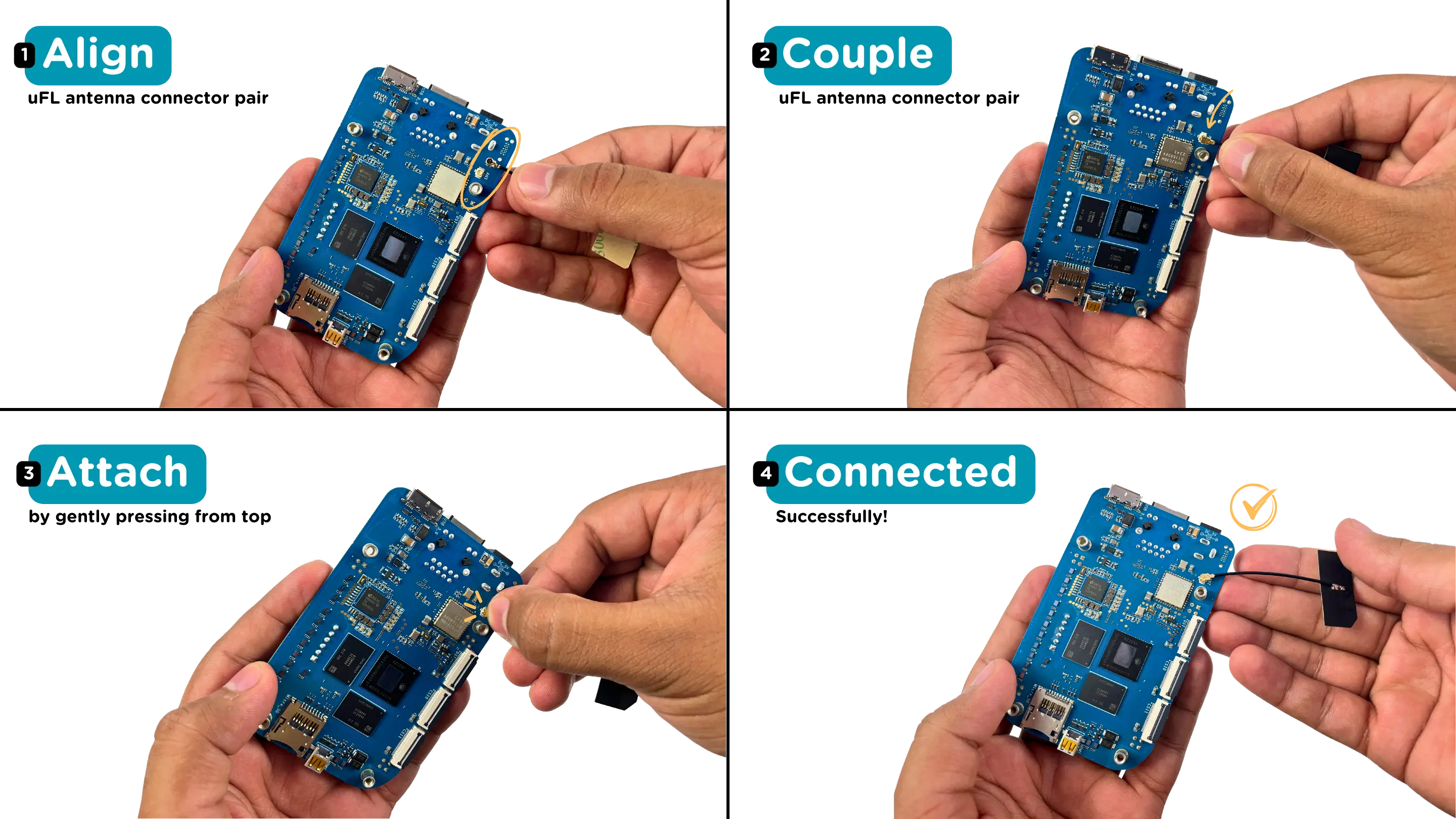
Fig. 504 Connecting 2.4GHz/5GHz antenna to BeagleV-Ahead.#
If for some reason you want to disconnect the antenna from your BeagleV-Ahead board you can follow the guide below to remove the antenna without breaking the uFL antenna connector.

Fig. 505 Removing 2.4GHz/5GHz antenna to BeagleV-Ahead.#
Tethering to PC#
To connect the board to PC via USB 3.0 port you can use either a standard high-speed micro-B cable or a USB 3.0 super-speed micro-B cable. Connection guide for both are shown below:
Important
high-speed micro-B will support only USB 2.0 speed but super-speed micro-B cable will support USB 3.0 speed.
For super speed USB 3.0 connection it’s recommended to use super-speed micro-B USB cable. To get a super-speed micro-B cable you can checkout links below:
Note
If you only have a high-speed micro-B cable you can checkout high-speed micro-B connection guide.
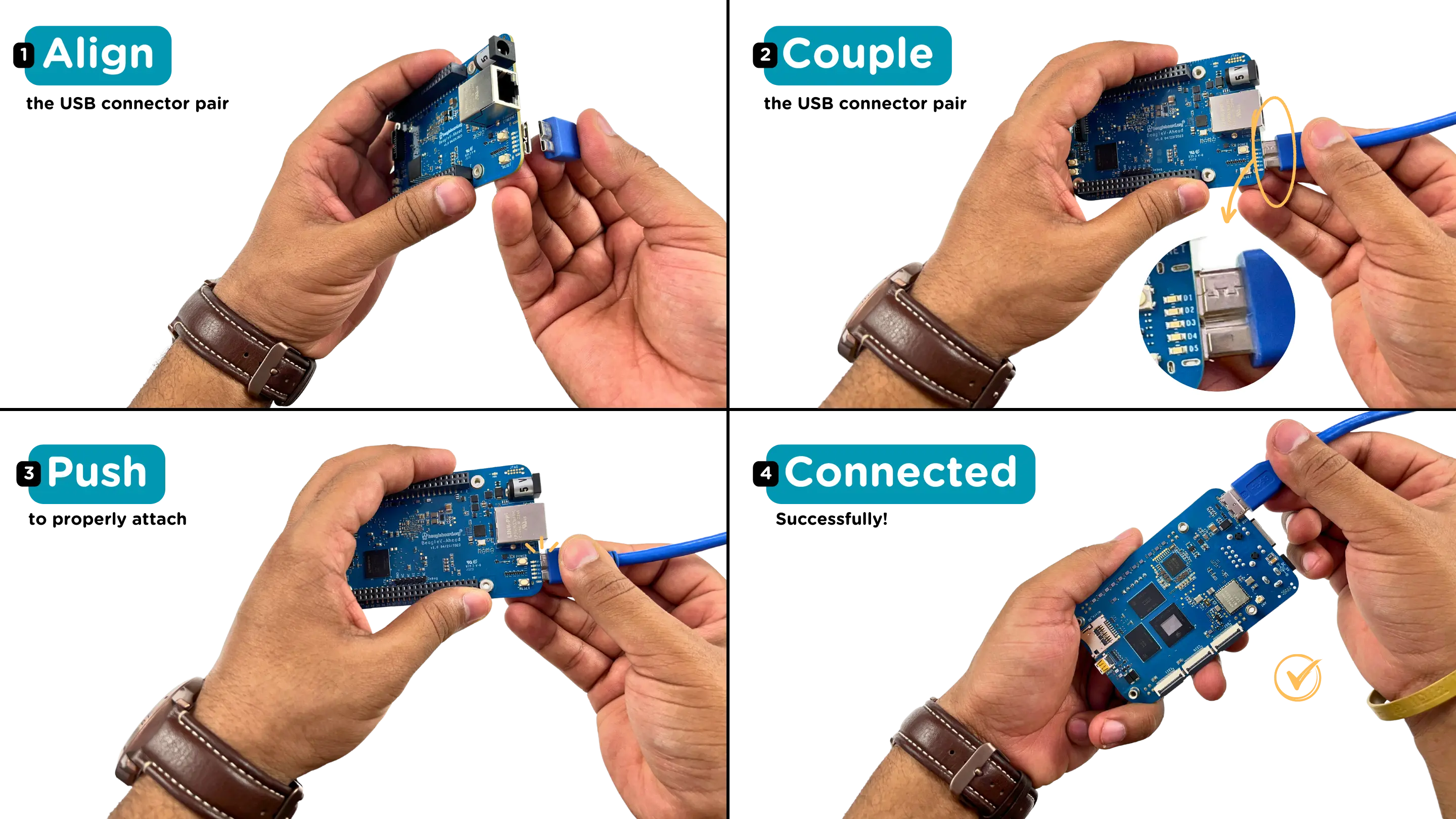
Fig. 506 super-speed micro-B (USB 3.0) connection guide for BeagleV-Ahead.#
For USB 2.0 connection it’s recommended to use high-speed micro-B USB cable. To get a high-speed micro-B cable you can checkout links below:
Note
Make sure the high-speed micro-B cable you have is a data cable as some high-speed micro-B cables are power only.
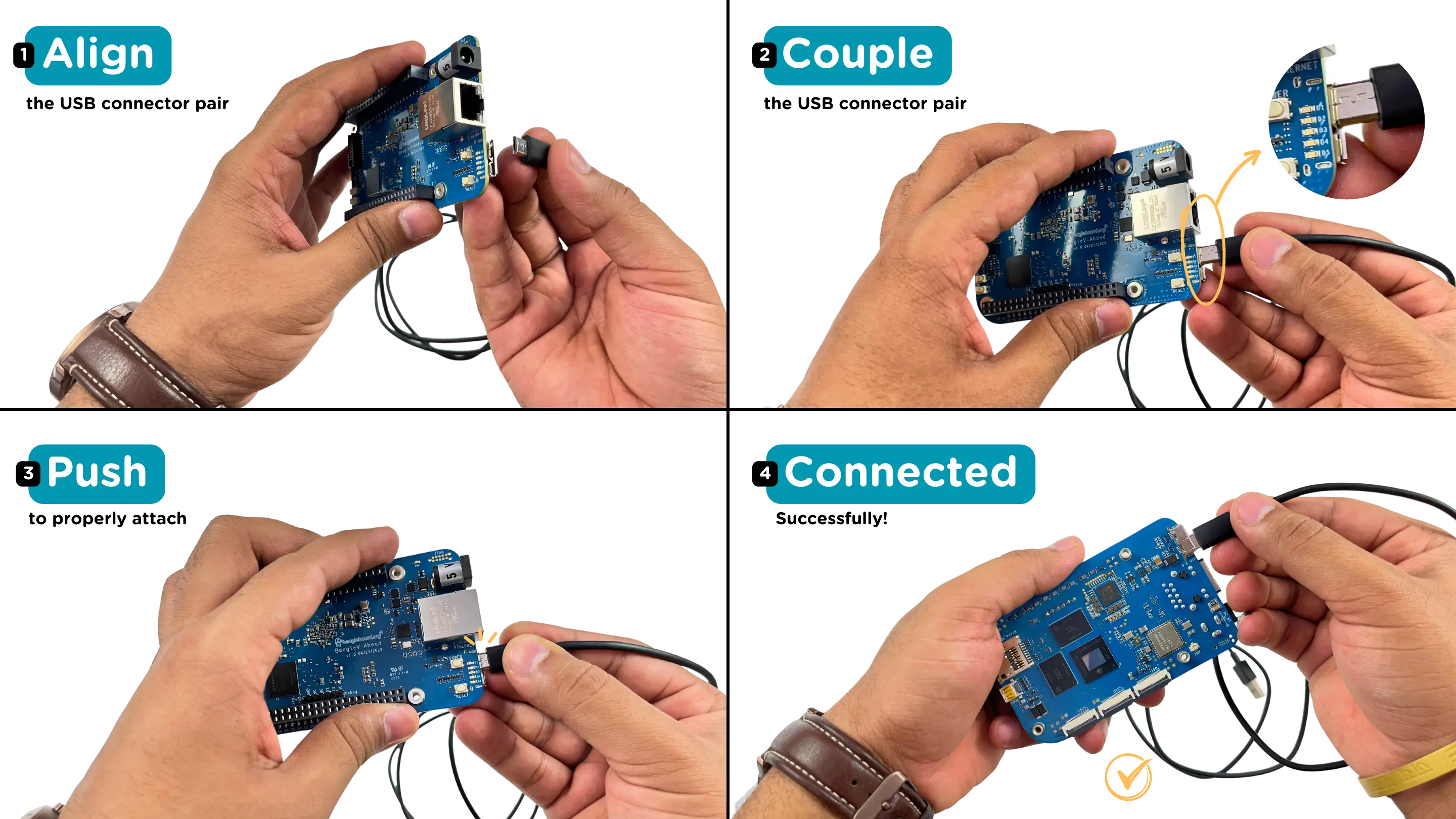
Fig. 507 high-speed micro-B (USB 2.0) connection guide BeagleV-Ahead.#
Flashing eMMC#
Note
To flash your BeagleV-Ahead you need either a super-speed micro-B or high-speed micro-B cable as shown in section above. This cable is not included in the box and must be purchased separately.
Download latest software image#
To download the latest software image visit https://www.beagleboard.org/distros and search for BeagleV-Ahead as shown below.
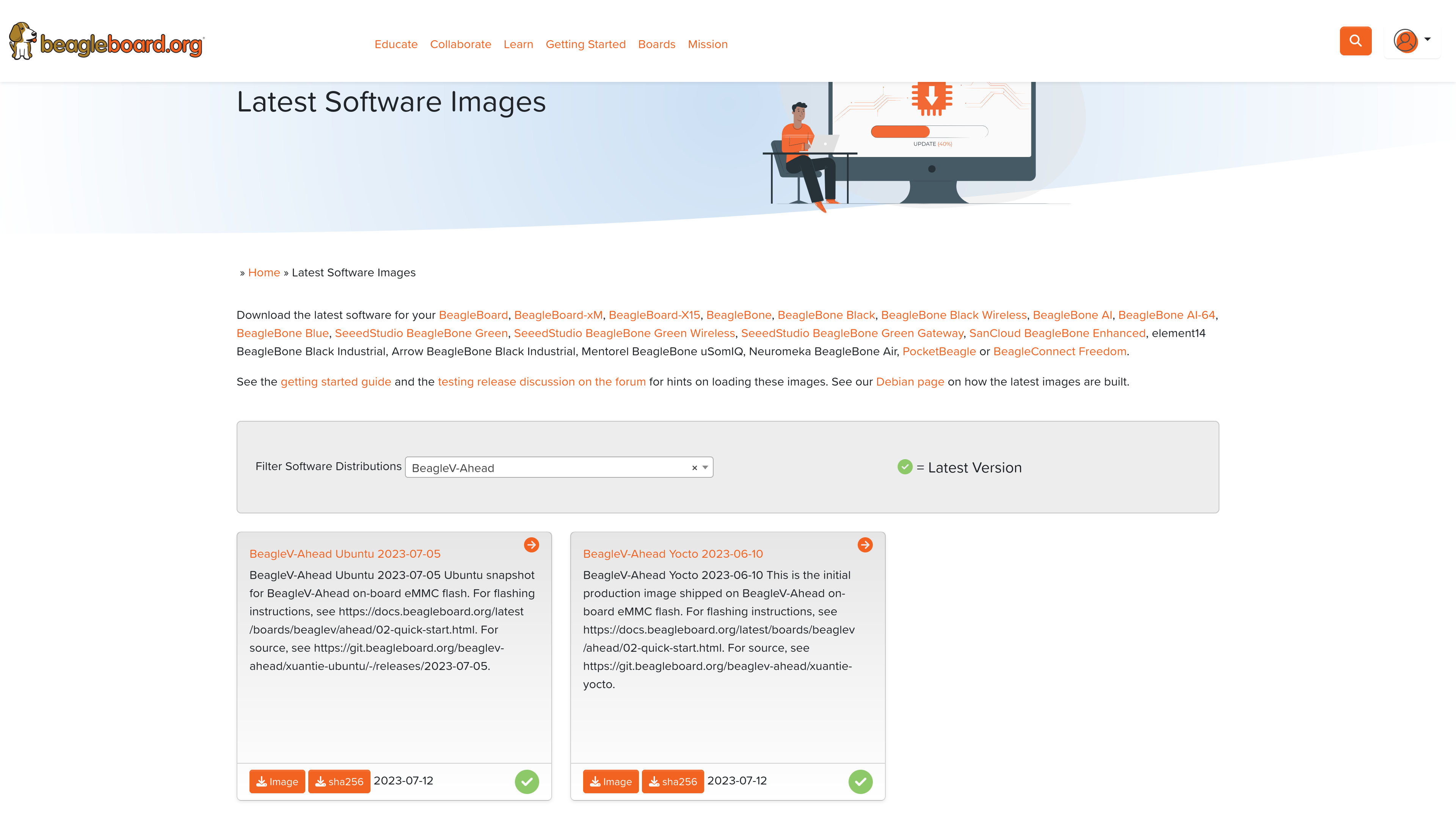
Fig. 508 Download latest software image for BeagleV-Ahead board#
Put BeagleV-Ahead in USB flash mode#
Note
Only super-speed micro-B is shown in graphic below but you can use a high-speed micro-B cable. Only difference will be lower flash speeds.
To put your BeagleV-Ahead board into eMMC flash mode you can follow the steps below:
Press and hold USB button.
Connect to PC with super-speed micro-B or high-speed micro-B cable.
Release USB button.
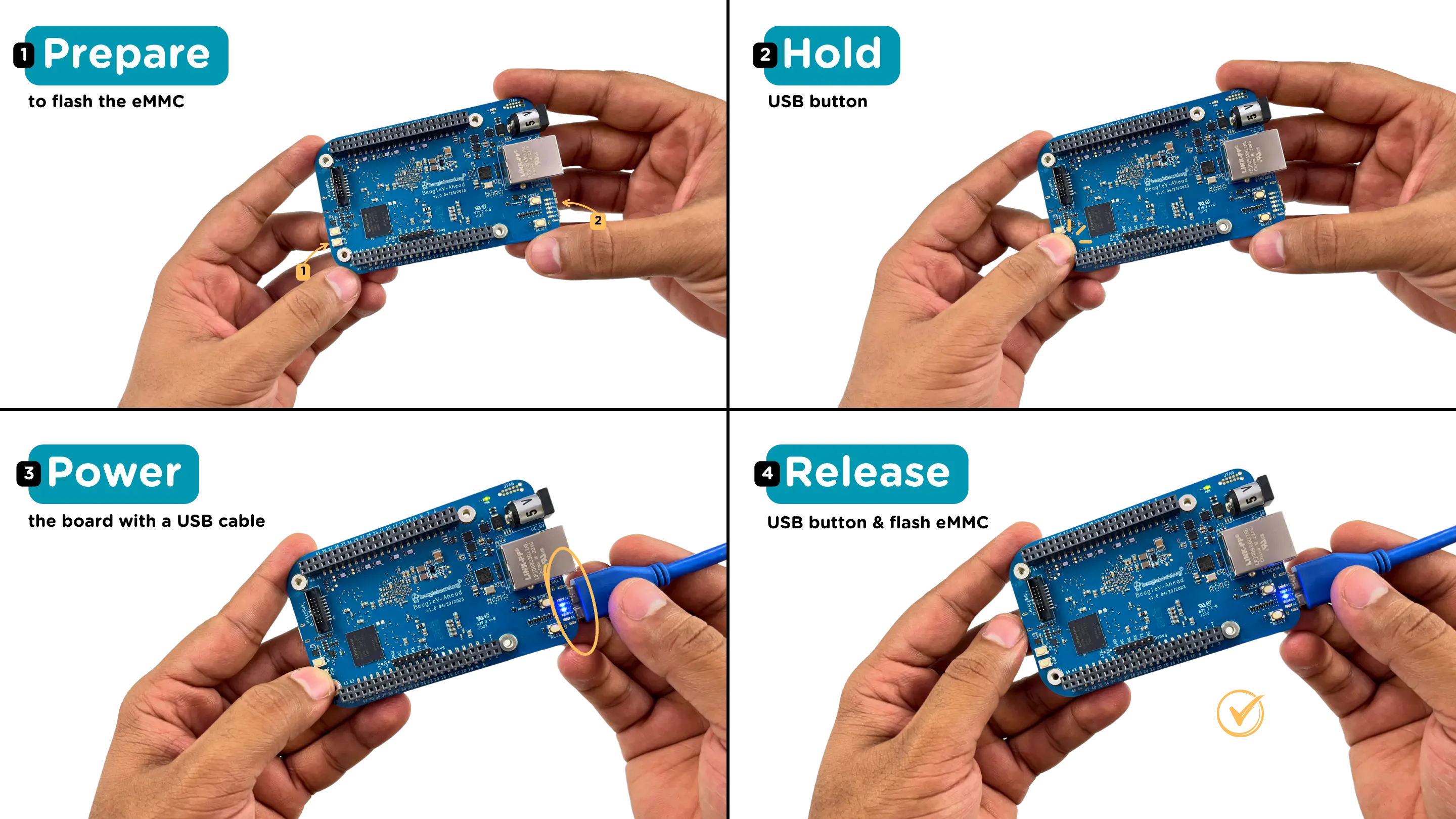
Fig. 509 Connecting BeagleV-Ahead to flash eMMC#
Important
If you want to put the board into eMMC flashing while it is already connected to a PC you can follow these steps:
Press and hold USB button.
Press reset button once.
Release USB button.
Flash the latest image on eMMC#
First you need to install android platform tools which includes adb and fastboot.
Debian/Ubuntu-based Linux users can type the following command:
sudo apt-get install android-sdk-platform-tools
Fedora/SUSE-based Linux users can type the following command:
sudo dnf install android-tools
Now unzip the latest software image zip file you have downloaded from https://www.beagleboard.org/distros which contains four files shown below:
[lorforlinux@fedora deploy] $ ls
boot.ext4 fastboot_emmc.sh root.ext4 u-boot-with-spl.bin
Important
Make sure your board is in flash mode, you can follow the guide above to do that.
To flash the board you just have to execute the script fastboot_emmc.sh as root and provide your password:
[lorforlinux@fedora deploy] $ sudo ./fastboot_emmc.sh
[sudo] password for lorforlinux:
Todo
add instructions for flashing in windows.
Todo
add instructions for flashing in Mac.
Access UART debug console#
Note
It has been noticed that 6-pin FTDI cables like this don’t seem to work with BeagleV-Ahead debug port and there might be other cables/modules based on PL2303 which give garbage values in the serial port. It is recommended to use the below listed modules for accessing the UART debug console.
Some tested devices that are working good includes:
To access a BeagleV-Ahead serial debug console you can connected a USB to UART to your board as shown below:

Fig. 510 BeagleV-Ahead UART debug port connection#
To see the board boot log and access your BeagleV-Ahead’s console you can use application like tio
to access the console. If you are using Linux your USB to UART converter may appear as /dev/ttyUSB.
It will be different for Mac and Windows operating systems. To find serial port for your system you can check out
this guide.
[lorforlinux@fedora ~] $ tio /dev/ttyUSB0
tio v2.5
Press ctrl-t q to quit
Connected
Connect USB gadgets#
A super-speed micro-B (male) to USB A (female) OTG cable included in the box can be used to connect USB gadgets to your BeagleV-Ahead board. When you do this, you’ll be required to power the board via Barrel jack.
Important
To properly power the board and USB gadgets you must power the board with 5V @ 2A power supply.
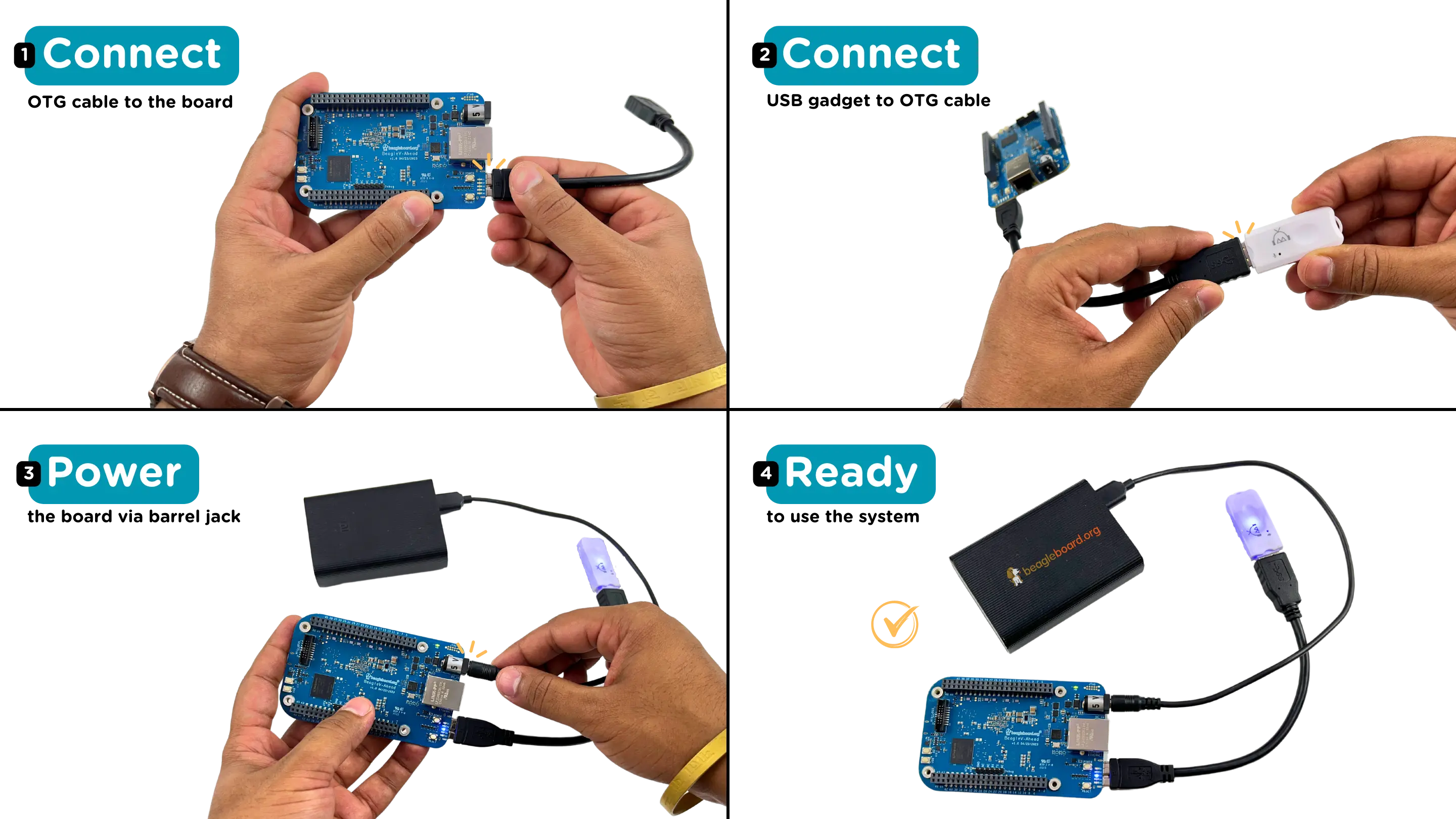
Fig. 511 USB OTG to connect USB gadgets to BeagleV-Ahead board#
Connect to WiFi#
After getting access to the UART debug console you will be prompted with,
THEAD C910 Release Distro 1.1.2 BeagleV ttyS0
BeagleV login:
Here you have to simply type root and press enter to start using your
BeagleV-Ahead board. Once you are in, to connect to any WiFi access point
you have to edit the /etc/wpa_supplicant.conf
root@BeagleV:~# nano /etc/wpa_supplicant.conf
In the wpa_supplicant.conf file you have to provide ssid and psk.
Here ssid is your WiFi access point name and psk is the password. It
should look as shown below:
ctrl_interface=/var/run/wpa_supplicant
ctrl_interface_group=0
ap_scan=1
update_config=1
network={
ssid="My WiFi" ①
psk="password" ②
key_mgmt=WPA-PSK
}
① WiFi access point name
② WiFi password
Once you are done with editing the file you can save the file with
CTRL+O and exit the nano editor with CTRL+X. Once you are
back to terminal reconfigure the wlan0 wireless interface which
will trigger it to connect to the access point with the credentials
you have added to wpa_supplicant.conf. Execute the command below to
reconfigure wlan0 wireless interface.
root@BeagleV:~# wpa_cli -i wlan0 reconfigure
OK
After executing this you can check if internet is working by
executing ping 8.8.8.8 as shown below:
root@BeagleV:~# ping 8.8.8.8
PING 8.8.8.8 (8.8.8.8): 56 data bytes
64 bytes from 8.8.8.8: seq=0 ttl=118 time=13.676 ms
64 bytes from 8.8.8.8: seq=1 ttl=118 time=17.050 ms
64 bytes from 8.8.8.8: seq=2 ttl=118 time=14.367 ms
64 bytes from 8.8.8.8: seq=3 ttl=118 time=19.320 ms
64 bytes from 8.8.8.8: seq=4 ttl=118 time=14.796 ms
^C
--- 8.8.8.8 ping statistics ---
5 packets transmitted, 5 packets received, 0% packet loss
round-trip min/avg/max = 13.676/15.841/19.320 ms
Important
Due to a software issue Yocto might not assign any IP address to wlan0 wireless interface
thus even if you are connected successfully to the access point of your choice you will still not
be able to connect to the internet. Particularly if you are not getting any pings back when you execute
ping 8.8.8.8 you must execute the commands below:
root@BeagleV:~# cp /lib/systemd/network/80-wifi-station.network.example /lib/systemd/network/80-wifi-station.networkroot@BeagleV:~# networkctl reload
This should fix the no internet issue on your BeagleV-Ahead board!
