Basics#
When you buy BeagleBone Black, pretty much everything you need to get going comes with it. You can just plug it into the USB of a host computer, and it works. The goal of this chapter is to show what you can do with your Bone, right out of the box. It has enough information to carry through the next three chapters on sensors (Sensors), displays (Displays and Other Outputs), and motors (Motors).
Picking Your Beagle#
Problem#
There are many different BeagleBoards. How do you pick which one to use?
Solution#
Check out the current list of boards: Boards
Getting Started, Out of the Box#
Problem#
You just got your Bone, and you want to know what to do with it.
Solution#
Many of the Beagles (BeagleY, BeaglePlay, BeagleBone AI-64, BeagleBone AI, BeagleV-Ahead and BeagleV-Fire) have their own detailed Quick start guide. Here we present general instructions that work for all Beagles. Fortunately, you have all you need to get running: your Bone and a USB cable. Plug the USB cable into your host computer (Mac, Windows, or Linux) and plug the mini-USB connector side into the USB connector near the Ethernet connector on the Bone, as shown in Plugging BeagleBone Black into a USB port.

Fig. 635 Plugging BeagleBone Black into a USB port#
The four blue USER LEDs will begin to blink, and in 10 or 15 seconds, you’ll see a new USB drive appear on your host computer. The Bone appears as a USB drive shows how it will appear on a Windows host, and Linux and Mac hosts will look similar. The Bone acting like a USB drive and the files you see are located on the Bone.
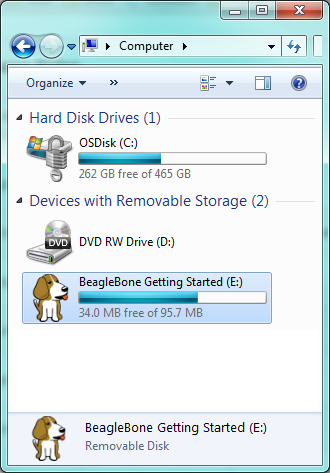
Fig. 636 The Bone appears as a USB drive#
Browse to http://192.168.7.2:3000 from your host computer (Visual Studio Code). If the page is not found, run the following:
bone$ sudo systemctl start bb-code-server.service
Wait a minute and try the URL again.
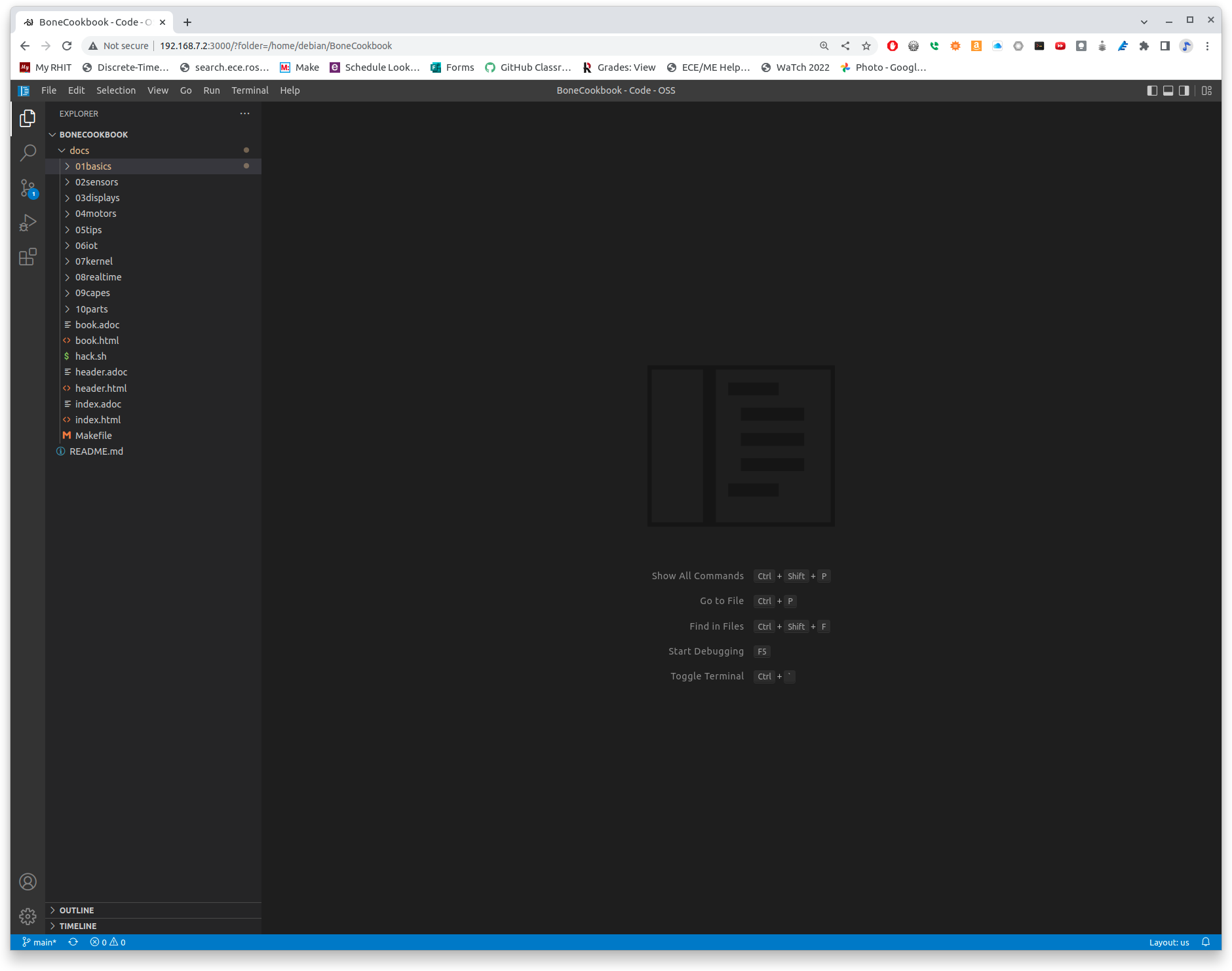
Fig. 637 Visual Studio Code#
Here, you’ll find Visual Studio Code, a web-based integrated development environment (IDE) that lets you edit and run code on your Bone! See Editing Code Using Visual Studio Code for more details.
Warning
Make sure you turn off your Bone properly. It’s best to run the halt command:
bone$ sudo halt
The system is going down for system halt NOW! (pts/0)
This will ensure that the Bone shuts down correctly. If you just pull the power, it is possible that open files would not close properly and might become corrupt.
Discussion#
The rest of this book goes into the details behind this quick out-of-the-box demo. Explore your Bone and then start exploring the book.
Verifying You Have the Latest Version of the OS on Your Bone#
Problem#
You just got BeagleBone Black, and you want to know which version of the operating system it’s running.
Solution#
This book uses Debian, the Linux distribution that currently ships on the Bone. However this book is based on a newer version (BeagleBoard.org Debian Bullseye IoT Image 2023-06-03) than what is shipping at the time of this writing. You can see which version your Bone is running by following the instructions in Getting Started, Out of the Box to log into the Bone. Then run:
bone$ cat /etc/dogtag
BeagleBoard.org Debian Bookworm Minimal Image 2024-09-11
I’m running the 2024-09-11 version.
Running the Python Examples#
Problem#
You’d like to learn Python to interact with the Bone to perform physical computing tasks without first learning Linux.
Note
There are many JavaScript examples too, but they may not be as up to date as the Python examples.
Solution#
Plug your board into the USB of your host computer and browse to http://192.168.7.2:3000 using Google Chrome or Firefox (as shown in Getting Started, Out of the Box). In the left column, click on examples, then BeagleBone and then Black. Several sample scripts will appear. Go and explore them.
Tip
Explore the various demonstrations of Python and JavaScript. These are what come with the Bone. In Cloning the Cookbook Repository you see how to load the examples for the Cookbook.
Cloning the Cookbook Repository#
Problem#
You want to run the Cookbook examples.
Solution#
Connect your Bone to the Internet and log into it. From the command line run:
bone$ git clone https://git.beagleboard.org/beagleboard/beaglebone-cookbook-code
bone$ cd beaglebone-cookbook-code
bone$ ls
You can look around from the command line, or explore from Visual Sudio Code. If you are using VSC, go to the File menu and select Open Folder … and select beaglebone-cookbook-code. Then explore.
Wiring a Breadboard#
Problem#
You would like to use a breadboard to wire things to the Bone.
Solution#
Many of the projects in this book involve interfacing things to the Bone. Some plug in directly, like the USB port. Others need to be wired. If it’s simple, you might be able to plug the wires directly into the P8 or P9 headers. Nevertheless, many require a breadboard for the fastest and simplest wiring.
To make this recipe, you will need:
Breadboard and jumper wires
The Breadboard wired to BeagleBone Black shows a breadboard wired to the Bone. All the diagrams in this book assume that the ground pin (P9_1 on the Bone) is wired to the negative rail and 3.3 V (P9_3) is wired to the positive rail.
Breadboard wired to BeagleBone Black#
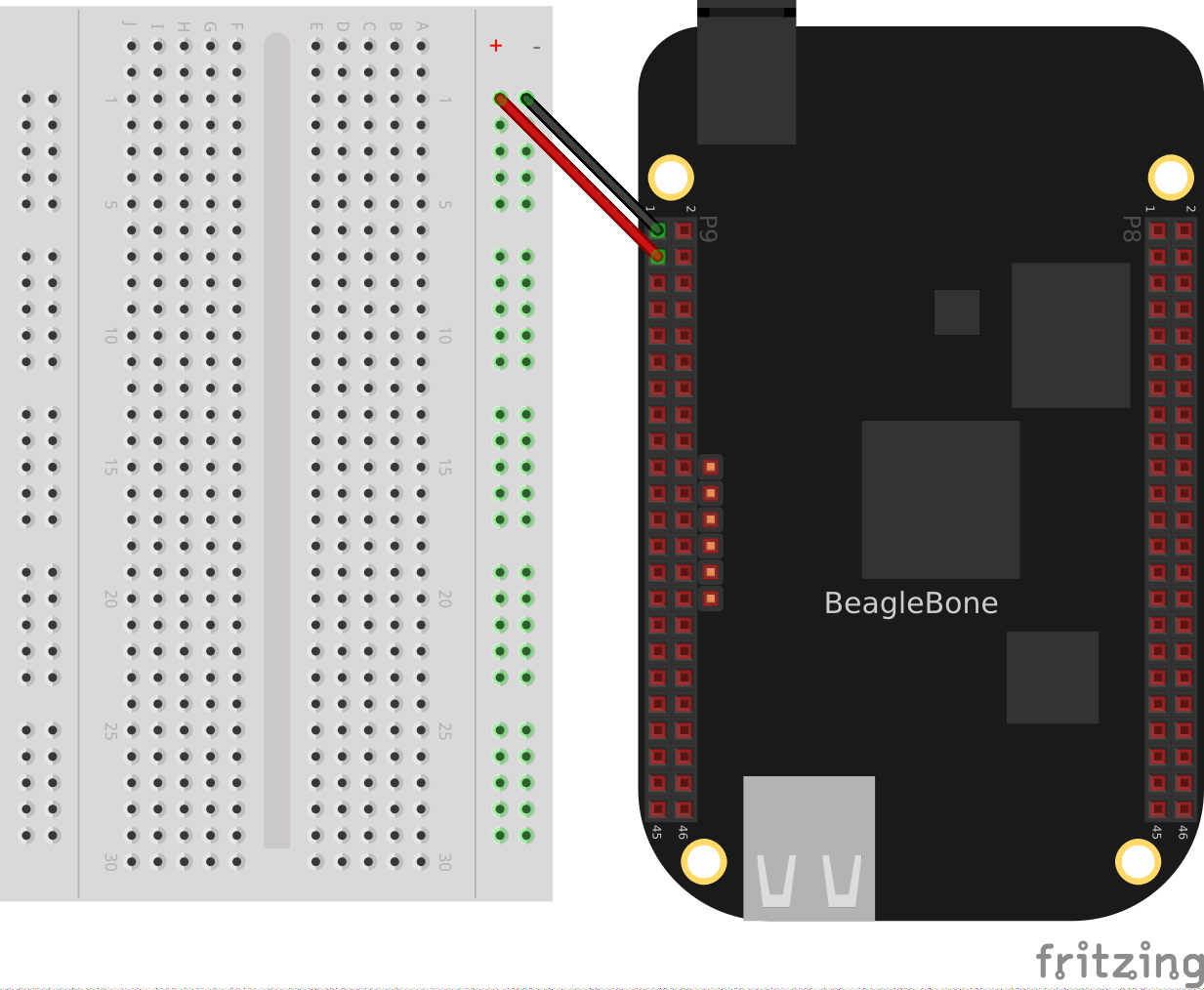
Fig. 638 Breadboard wired to BeagleBone Black#
Editing Code Using Visual Studio Code#
Problem#
You want to edit and debug files on the Bone.
Solution#
Plug your Bone into a host computer via the USB cable. Open a browser (either Google Chrome or FireFox will work) on your host computer (as shown in Getting Started, Out of the Box). After the Bone has booted up, browse to http://192.168.7.2:3000 on your host. You will see something like Visual Studio Code.
Click the examples folder on the left and then click BeagleBoard and then Black,
finally double-click seqLEDs.py. You can now edit the file.
Note
If you edit lines 33 and 37 of the seqLEDs.py file (time.sleep(0.25)),
changing 0.25 to 0.1, the LEDs next to the Ethernet port on your
Bone will flash roughly twice as fast.
Running Python and JavaScript Applications from Visual Studio Code#
Problem#
You have a file edited in VS Code, and you want to run it.
Solution#
VS Code has a bash command window built in at the bottom of the window.
If it’s not there, hit Ctrl-Shift-P and then type terminal create new
then hit Enter. The terminal will appear at the bottom of the screen.
You can run your code from this window. To do so, add
#!/usr/bin/env python at the top of the file that you want to run and save.
Tip
If you are running JavaScript, replace the word python in the line with node.
At the bottom of the VS Code window are a series of tabs (Visual Studio Code showing bash terminal). Click the TERMINAL tab. Here, you have a command prompt.
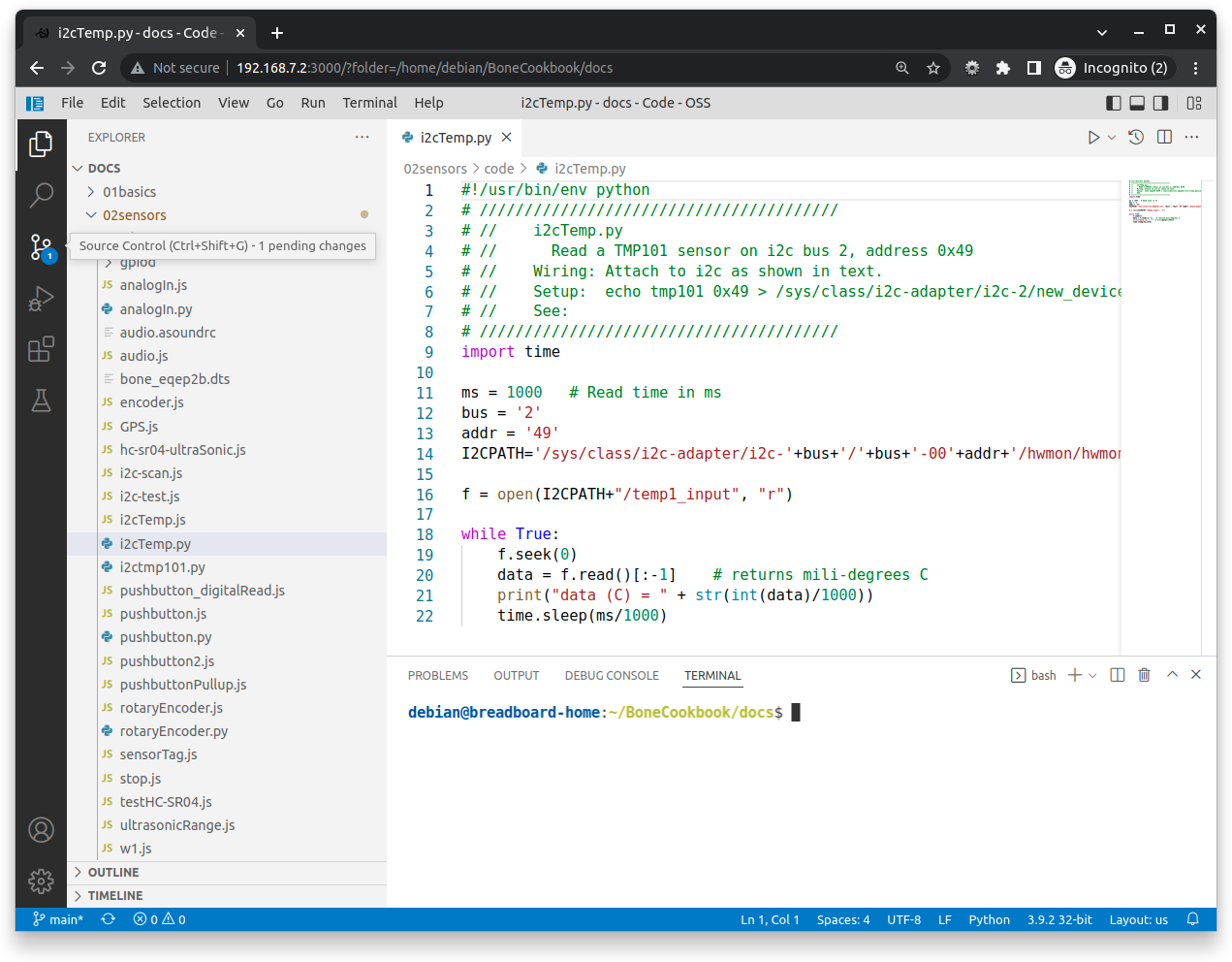
Fig. 639 Visual Studio Code showing bash terminal#
Change to the directory that contains your file, make it executable, and then run it:
bone$ cd ~/examples/BeagleBone/Black/
bone$ ./seqLEDs.py
The cd is the change directory command. After you cd, you are in a new directory. Finally, ./seqLEDs.py instructs the python script to run. You will need to press ^C (Ctrl-C) to stop your program.
Finding the Latest Version of the OS for Your Bone#
Problem#
You want to find out the latest version of Debian that is available for your Bone.
Solution#
The easiest way to see what the current images are and update your SD card is to use bb-imager. bb-imager gives details on how to us it.
Another way to see the available images is to visit the beagleboard forum.
On your host computer, open a browser and go to https://forum.beagleboard.org/tag/latest-images This shows you a list of dates of the most recent Debian images (Latest Debian images).
Todo
Update for 2023-06-03
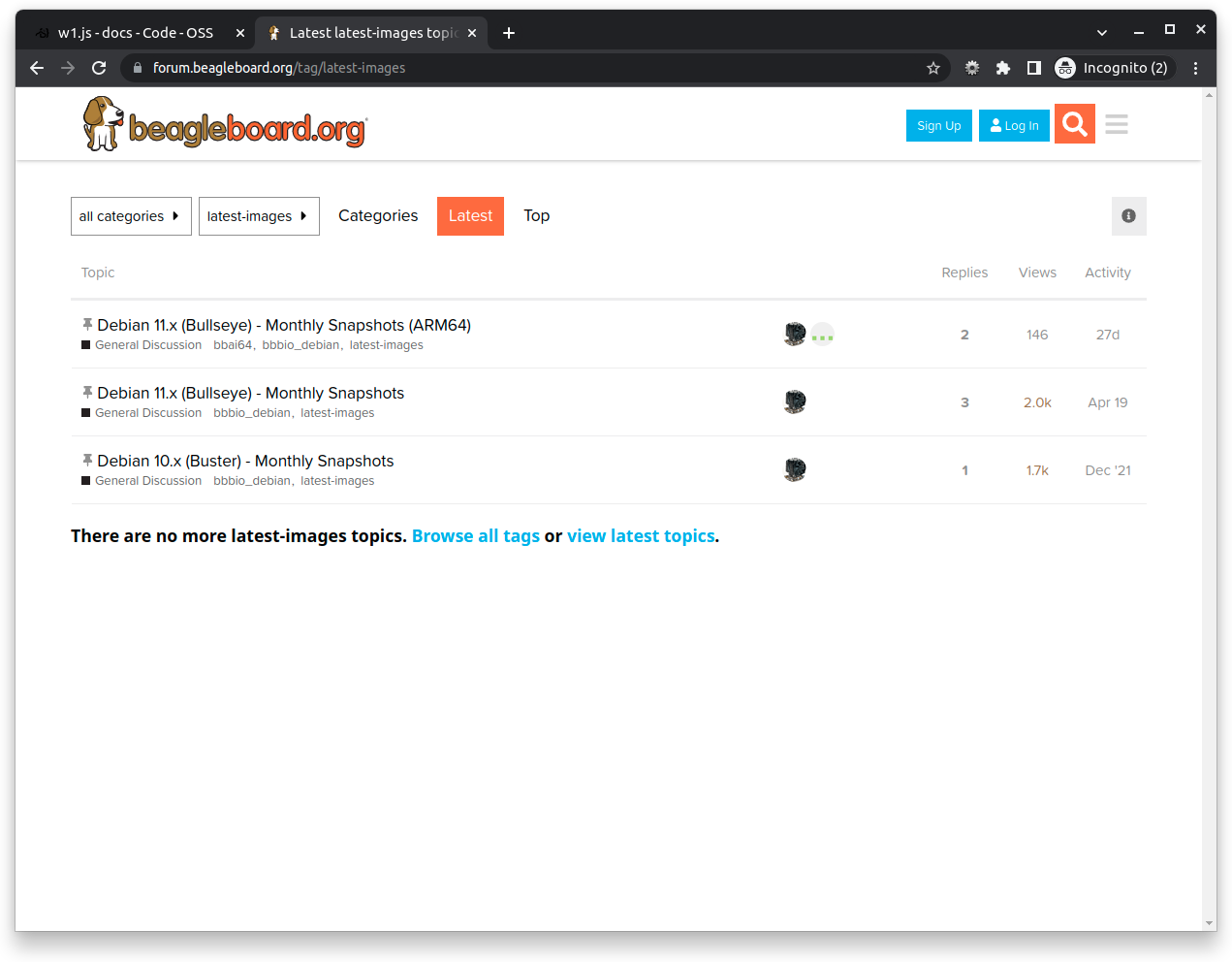
Fig. 640 Latest Debian images#
At the time of writing, we are using the Bullseye image. Click on its link. Scrolling up you’ll find Latest Debian images. There are three types of snapshots, Minimal, IoT and Xfce Desktop. IoT is the one we are running.
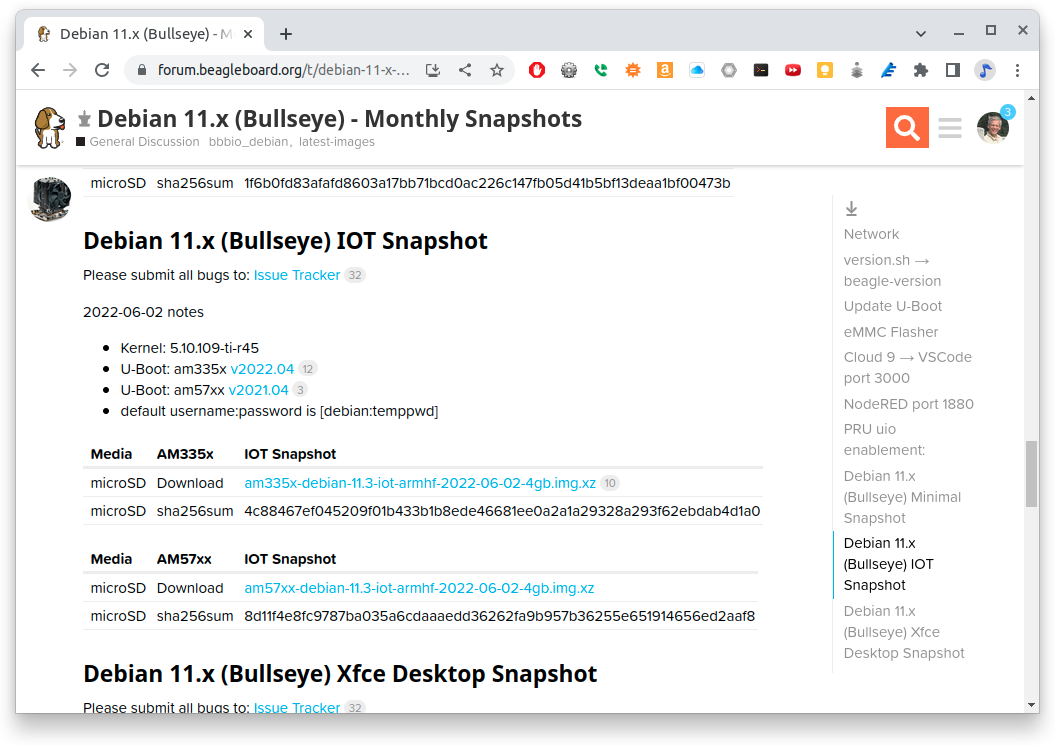
Fig. 641 Latest Debian images#
These are the images you want to use if you are flashing a Rev C BeagleBone Black onboard flash, or flashing a 4 GB or bigger miscroSD card. The image beginning with am335x-debian-11.3-iot- is used for the non-AI boards. The one beginning with am57xx-debian- is for programming the Beagle AI’s.
Note
The onboard flash is often called the eMMC memory. We just call it onboard flash, but you’ll often see eMMC appearing in filenames of images used to update the onboard flash.
Click the image you want to use and it will download. The images are some 500M, so it might take a while.
Running the Latest Version of the OS on Your Bone#
Problem#
You want to run the latest version of the operating system on your Bone without changing the onboard flash.
Solution#
This solution is to flash an external microSD card and run the Bone from it. If you boot the Bone with a microSD card inserted with a valid boot image, it will boot from the microSD card. If you boot without the microSD card installed, it will boot from the onboard flash.
Tip
If you want to reflash the onboard flash memory, see Updating the Onboard Flash.
Note
I instruct my students to use the microSD for booting. I suggest they keep an extra microSD flashed with the current OS. If they mess up the one on the Bone, it takes only a moment to swap in the extra microSD, boot up, and continue running. If they are running off the onboard flash, it will take much longer to reflash and boot from it.
Download the image you found in Finding the Latest Version of the OS for Your Bone. It’s more than 500 MB, so be sure to have a fast Internet connection. Then go to http://beagleboard.org/getting-started#update and follow the instructions there to install the image you downloaded.
Updating the OS on Your Bone#
Problem#
You’ve installed the latest version of Debian on your Bone (Running the Latest Version of the OS on Your Bone), and you want to be sure it’s up-to-date.
Solution#
Ensure that your Bone is on the network and then run the following command on the Bone:
bone$ sudo apt update
bone$ sudo apt upgrade
If there are any new updates, they will be installed.
Note
If you get the error The following signatures were invalid: KEYEXPIRED 1418840246, see eLinux support page for advice on how to fix it.
Discussion#
After you have a current image running on the Bone, it’s not at all difficult to keep it upgraded.
Backing Up the Onboard Flash#
Problem#
You’ve modified the state of your Bone in a way that you’d like to preserve or share. Note, this doesn’t apply to boards that don’t have onboard flash (PocketBeagle and BeagleY-AI).
Solution#
The eLinux wiki page on BeagleBone Black Extracting eMMC contents provides some simple steps for copying the contents of the onboard flash to a file on a microSD card:
Get a 4 GB or larger microSD card that is FAT formatted.
If you create a FAT-formatted microSD card, you must edit the partition and ensure that it is a bootable partition.
Download beagleboneblack-save-emmc.zip and uncompress and copy the contents onto your microSD card.
Eject the microSD card from your computer, insert it into the powered-off BeagleBone Black, and apply power to your board.
You’ll notice USER0 (the LED closest to the S1 button in the corner) will (after about 20 seconds) begin to blink steadily, rather than the double-pulse “heartbeat” pattern that is typical when your BeagleBone Black is running the standard Linux kernel configuration.
It will run for a bit under 10 minutes and then USER0 will stay on steady. That’s your cue to remove power, remove the microSD card, and put it back into your computer.
You will see a file called BeagleBoneBlack-eMMC-image-XXXXX.img, where XXXXX is a set of random numbers. Save this file to use for restoring your image later.
Note
Because the date won’t be set on your board, you might want to adjust the date on the file to remember when you made it. For storage on your computer, these images will typically compress very well, so use your favorite compression tool.
Tip
The eLinux wiki is the definitive place for the BeagleBoard.org community to share information about the Beagles. Spend some time looking around for other helpful information.
Updating the Onboard Flash#
Problem#
You want to copy the microSD card to the onboard flash. Note, this doesn’t apply to boards that don’t have onboard flash (PocketBeagle and BeagleY-AI).
Solution#
If you want to update the onboard flash with the contents of the microSD card,
Repeat the steps in Running the Latest Version of the OS on Your Bone to update the OS.
Attach to an external 5 V source. you must be powered from an external 5 V source. The flashing process requires more current than what typically can be pulled from USB.
Boot from the microSD card.
Log on to the bone and edit /boot/uEnv.txt.
Uncomment out the last line cmdline=init=/usr/sbin/init-beagle-flasher.
Save the file and reboot.
The USR LEDs will flash back and forth for a few minutes.
When they stop flashing, remove the SD card and reboot.
You are now running from the newly flashed onboard flash.
Warning
If you write the onboard flash, be sure to power the Bone from an external 5 V source. The USB might not supply enough current.
When you boot from the microSD card, it will copy the image to the onboard flash. When all four USER LEDs turn off (in some versions, they all turn on), you can power down the Bone and remove the microSD card. The next time you power up, the Bone will boot from the onboard flash.